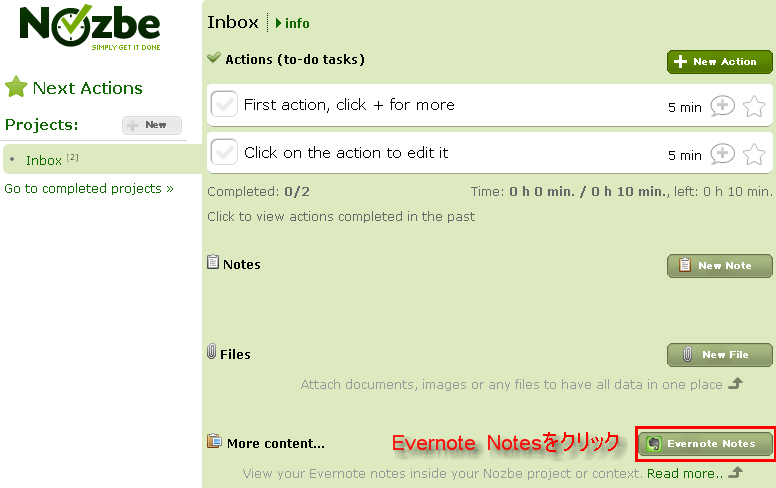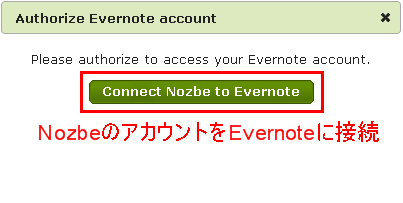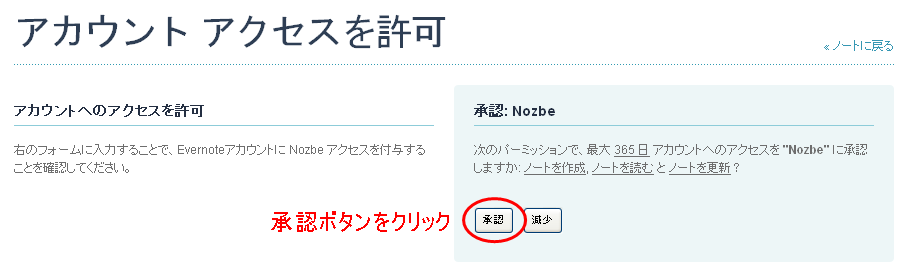shareski via photopin cc
これは何だ?Outlookと複数のクラウドサービスを同期するアプリ – このまま一生β版
■インストール インストールするファイルはこちら からダウンロードできます。
▽自分のPC環境にあったファイルをダウンロードしてください。
私の使用環境はOutlook2010、OSはWin732bitです。
インストールが完了すると、OutlookのメニューにGsyncit のメニューが追加されます。
■同期のセッテイング 【Setting】をクリックすると、同期が出来るサービスの一覧画面が表示されます。
上からGoogle、Toodledo、Evernote、Dropbox、Simplenote、Nozbe と、メジャーなサービスが並んでいます。
先ずは一番上のGoogleから連係させてみましょう。
サービスの選択メニューからGoogleを選ぶと、以下の詳細メニューが表示されます。 カレンダー、連絡先、ノート、タスク の各データをOutlookと同期出来るようです。
■カレンダーの連携 それでは早速GoogleカレンダーとOutlookカレンダーを同期させてみましょう。
▽【Calender Synk】をクリックして表示される画面下の【NEW】をクリックします。
▽Googleのアカウントを認証するため、メールアドレスとパスワードを入力します。
▽入力後【Verify Account】を押すと、認証が完了します。
次に、Googleカレンダーと、Outlookの連携を行いますので、Googleカレンダーの選択画面で、同期させるカレンダーを選択します。
今回はNozbeのカレンダーを選びました。
次に選択するのはOutlook側のカレンダーです。
設定が終わり、メニューの【Sync】ボタンを押すと以下の確認画面が表示されます。
▽UseEvaluationを押すとデータの、同期が始まりましす。
動機完了後、Outlookのカレンダーを開くと、Googleカレンダーで入力していた予定が表示されているのが確認出来ました。
△ちなみに、このカレンダーはNozbeで設定しているタスクリストの実行予定日となっています。
ですので、Nozbe側で実行予定日を変えるとOutlookカレンダーに反映されますし、逆にOutlookカレンダーで予定を変更すると、Nozbeへも反映されます。また、カレンダーで予定を新規作成すると、Nozbeに新規タスクとして登録されます。
■GoogleTaskとの同期 次は、OutlookのToDoリストと、GoogleTaskを連係させてみましょう。
手順はカレンダーと同じで、左のメニューから【TaskSynk】を選択し、Googleのアカウント情報を入力します。
これで、GoogleTaskのリストを選択出来るようになります。
ここでもカレンダーと同じく、GoogleTaskのタスクリストを同期させるリストをOutlook側に作成します。
これで、GoogleTaskのタスクリストをOutlookに連携できます。
■Nozbeとの同期 次は、Nozbe とOutlookのToDoリストを連携させるのですが、これも同じように、設定画面でNozbeに登録しているメールアドレスとパスワードを入力します。
このソフトでは、プロジェクト毎にデータの同期が出来るようですが、今回はNozbeに登録している全てのタスクを同期するよう設定しました。
Outlook側でも、同期用のリストを作ります。
これでOutlookのTodoリストとNozbeのタスクリストを同期させる事が出来ます。
■同期の設定 同期の基本設定は、メニュー左下の【Sync Setting】から行います。
▽Outlookを立ち上げ時、終了時に同期を行うよう設定。
これで、OutlookとGoogleのカレンダー、そしてGoogleTaskとNozbeのタスクリストをOutlookと同期が出来るようになりました。
■まとめ 残念ながら、Outlookのタスクリストにフォルダー、若しくはサブタスクといった階層構造が無いため、同期した時点で全てのタスクがフラットにずらりと並んでしまい、Outlook側で適切な管理が出来ません。
Todoの同期が出来るサービスとして、Nozbeの他にToodledoも選択できますが、これについても、Tasklistに階層構造が無くなってしまうため、運用としてはいまいちです。
全てのタスクではなく、特定のフォルダ、特定のプロジェクトを選んで連携を行えば、場合によっては便利なのかもしれませんね。
他にも様々なサービスとの連携が出来るようですので、もう少し使い方を模索したいと思います。
電子書籍「あのプロジェクトチームはなぜ、いつも早く帰れるのか?」を発刊させて頂きました。執筆する際、最も力を入れた箇所、想いについては
こちら
Nozbe のFreeアカウントではプロジェクトを5つまで作れます。
Post Footer automatically generated by Add Post Footer Plugin for wordpress.









































![ScreenClip(144)[4] ScreenClip(144)[4]](https://i0.wp.com/gtdfun.com/wp-content/uploads/2012/09/ScreenClip1444_thumb.png?resize=525%2C345)























































































![Image [10] Image [10]](https://i0.wp.com/www.gtdfun.com/wp-content/uploads/2012/03/Image10_thumb.png?resize=454%2C135)

























































 inboxの整理
inboxの整理