仕事を進める上で、その一部分を社外にアウトソーシング(外注)するのは特に珍しい事ではありません。
この外注をするとき、私が最も気をつけているのが、仕事を発注し成果を受け取るまでの外注期間をブラックボックスにしない事です。
ブラックボックスというのは、仕事をお願いして受け取るまでの間、作業の進捗状況や方向性を確認出来ない状態のことです。
仕事をお願いする際に提示した前提条件・設計条件に変更がなく、指定した期日までにこちらが要求した品質の成果が常に上がってくれば何もこんな心配をする必要はありません。問題は、そのような事のほうがレアだということです。
■時すでに遅し
知り合いの会社で起こった実際の話です。
9月の上旬に、ある設計の仕事を協力会社に発注しました。あいにく、馴染みの会社は手持ちの仕事が一杯でお願いすることが出来ず、紹介を受けた新規の会社に発注することになったそうです。
初回協議のために来社してもらい、作業内容と注意事項、そして期日を伝え次の日から直ぐに作業に入って貰いました。
作業自体はそれほど難しいものではなく、ただ量が多いだけの単純作業だったので、途中段階では特に内容の確認は行わず、10月末の期日間際になってやっと進捗の確認を行ったそうです。
担当者の返事は
「もう少しかかるので、期日を延ばしてほしい」とのこと。
業務全体の工程には、まだ余裕があったので、〆の期日を2週間延ばすことになったそうです。
約束の日になり、協力会社から成果を受け取ったのですが、よくよく見てみると、根本的な作業方針に勘違いがあり、それを修正するには、相当の時間が必要だと判明しました。
その結果、その成果を使って作業を行なう他の仕事にまでしわ寄せが出始めました。
仕事を発注した担当は、社内からも催促の電話・メールを矢のように受け、なかなか上がってこない成果に苛立ちながら、毒づいたそうです。
「いったい何をやってるんだ。。。」と
■一体何をやってるんだ?
この言葉が出る気持ちはよくわかります。
程度問題はあれ、自分が要求した期限に求めている品質の成果が上がってこないことはザラだからです。
大切なのは、発生する問題を想定しているバッファーの中に収めること。問題が生じたら直ぐに対策を行い、それ以上に問題が広がることを防ぐことです。
例に挙げさせて貰ったケースを図解にするとこうなります。

ここでは、作業をお願いしている間、その進捗と方向性がブラックボックスの中に入っているため確認出来ません。
成果がブラックボックスからやっと出てきたと思ったら、途中で進む方向を間違っていたため、その成果も間違っていたということです。
この問題を回避するには、問題となっているブラックボックスを可視化し、事前に、事前に、事前に対策を打つ必要があるのです。
大切な事なので3回書きました。
図解にするとこうなります

ここでは、ブラックボックスの中が見えるようになったことで、作業があらぬ方向に進んでいることが判明しました。
すかさず方向修正の指示を出すことで作業が正しい方向に進み、こちらが求めている成果を得ることが出来ました。
手戻りがないだけ、全体の作業時間が短縮されているのもわかります。
■ブラックボックスを可視化する具体的な方法
前述した「作業の進捗状況を事前に確認し、方向性が間違っていれば正しい方向に修正する」ことは、当たり前の話です。
必要なのは、理想論ではなく、それをどうやって実現するか、その具体的な方法なのです。
○○
ここから紹介するのは、私が具体的に使っているツールと、その運用方法です。
使用しているツール
・Dropbox
・Nozbe
・Skype
Dropbox
お付き合いの度合いにも寄りますが、私が仕事を発注している協力会社さんには、Dropboxのアカウントを作って頂き、その共有フォルダーの中で作業を行なうか、若しくはその日の終わりに、作業をして頂いたファイルを保存するようにして貰っています。
そうすることで、作業途上のファイルを常に手元に置き、自分の好きなタイミングで確認出来る環境を作るのです。
Dropboxは、共有フォルダーの中で、誰が何時、どのファイルを更新したかをRSSで配信する機能を持っています。

このフィードをGoogleリーダーなどに登録しておけば、ブラウザ上で作業の進捗状況をザックリと確認出来るのです。

もし、ファイルの更新が滞っている場合は、何らかの事情でこちらの作業が止まっていることが把握出来ます。
そのような場面では、電話を一本かけるなどして状況の確認を行います。
ここで大事なのは、作業が進んでないことを責め相手の尻を叩くのではなく、予定通りに作業が進められない事情を理解し、次の手を打つ事です。
具体的には、残された時間では終わらせられない作業を引き戻し、自分の手で進めるか、若しくはその部分を別の協力会社へ依頼することです。
ギリギリになって「残りのこの部分が終わりません」と言われるのが一番困ります。自分にとっても強烈な割り込みになりますし、そんなギリギリの工程では、受けてくれる協力会社も見つかりません。
大切なのは、問題が発覚してからの対処ではなく、問題の火種を一日でも早く見つけ、事前の対策を行なうことなのです。
Nozbe
まだ数社だけですが、協力会社の方にもNozbeを使ってもらうようお願いしています。
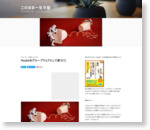 Nozbeをグループウェアとして使う(1) – このまま一生β版
Nozbeをグループウェアとして使う(1) – このまま一生β版
また、作業の指示、修正願いをメールではなく、タスク管理ツールを使うのには理由があります。
1番の理由は、やるべき事のリストを関係者全員で共有する事で、作業全体のボリュームを明らかにする事。
与えられた時間に対して、作業量が少ないと勘違いすると、パーキンソンの法則によりその時間は全て消費されてしまいます。
必要なのは、ゴールに至るまでの作業量を把握し可視化することで、適切な作業ペースを関係者全員で共有することです。
○○
Nozbeでタスクリストを共有するもう一つのメリットは、ワンクリックで作業担当を変更出来ることです。
全体を俯瞰し、作業が集中している人がいたならば、手持ちの少ない他の人へ作業をスライドさせます。
各タスクのコメント欄に、作業内容と使用するファイルの在処、を添付出来るので、新たに作業担当者への引き継ぎも簡略化出来ます。
Skype
ちょっとした連絡を取るのに、Skypeのチャットは最適です。
メールのような文章の修辞に気を取られる事なく、伝えたいことをサッと伝えあえるレスポンスの早さは、まるで隣の席に相手が座っているかのようです。
チャットでは伝えきれない内容になれば、音声通話に切り替え、話の内容が図面の確認になった場合は、Skypeの画面共有機能を使い、お互いに同じ画面を見ながら話をします。
この便利さは実際にやった事がある人でないと分からないと思いますが、離れているにも関わらず、テーブルを囲んでいるのと同じ様な感覚です。
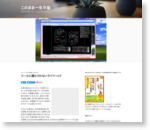 ツールに踊らされないライフハック – このまま一生β版
ツールに踊らされないライフハック – このまま一生β版
■まとめ
作業を外注化する際に注意することとして、その作業過程を可視化することの重要性について説明しました。
記事の内容を改めて振り返ると、ブラックボックスを可視化することの意味合いは、相手の進捗状況や作業内容を常に監視することではなく、両者で共通のゴールとそれに至るまでの道のりを共有すること。
そして疑義や確認事項を直ぐに確認出来る双方向のコミュニケーションを築くことに他なりません。

運用方法を紹介したDropbox、Nozbe、Skypeはそのプロセスを円滑に行うためのツールということです。
このシステムを構築して二年以上経ちますが、もしこの組み合わせを構築出来て無ければ、納期に間に合わせることが困難な仕事がいくつ合ったか分かりません。
いずれのツールもクラウド(SkypeはP2P)という会社の情報管理規定的にはグレーゾーン(現在定められていない)のため、運用については細心の注意を図りながら便利に運用してきたいと思うのです。

電子書籍「あのプロジェクトチームはなぜ、いつも早く帰れるのか?」を発刊させて頂きました。執筆する際、最も力を入れた箇所、想いについては
こちら
Nozbe のFreeアカウントではプロジェクトを5つまで作れます。
Post Footer automatically generated by Add Post Footer Plugin for wordpress.



























































![ScreenClip(28)[4] ScreenClip(28)[4]](https://i0.wp.com/www.gtdfun.com/wp-content/uploads/2011/08/ScreenClip284_thumb.png?resize=525%2C407)
![ScreenClip(25)[4] ScreenClip(25)[4]](https://i0.wp.com/www.gtdfun.com/wp-content/uploads/2011/08/ScreenClip254_thumb.png?resize=525%2C317)
![ScreenClip(29)[4] ScreenClip(29)[4]](https://i0.wp.com/www.gtdfun.com/wp-content/uploads/2011/08/ScreenClip294_thumb.png?resize=525%2C288)
![ScreenClip(30)[4] ScreenClip(30)[4]](https://i0.wp.com/www.gtdfun.com/wp-content/uploads/2011/08/ScreenClip304_thumb.png?resize=525%2C343)
![ScreenClip(26)[4] ScreenClip(26)[4]](https://i0.wp.com/www.gtdfun.com/wp-content/uploads/2011/08/ScreenClip264_thumb.png?resize=525%2C271)
![ScreenClip(27)[4] ScreenClip(27)[4]](https://i0.wp.com/www.gtdfun.com/wp-content/uploads/2011/08/ScreenClip274_thumb.png?resize=525%2C343)
![ScreenClip(31)[4] ScreenClip(31)[4]](https://i0.wp.com/www.gtdfun.com/wp-content/uploads/2011/08/ScreenClip314_thumb.png?resize=525%2C312)






