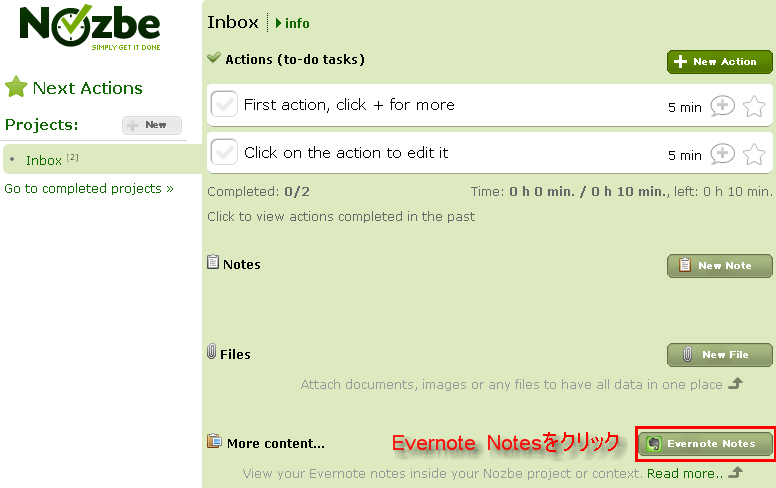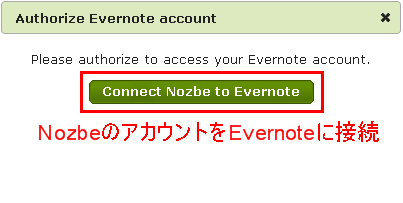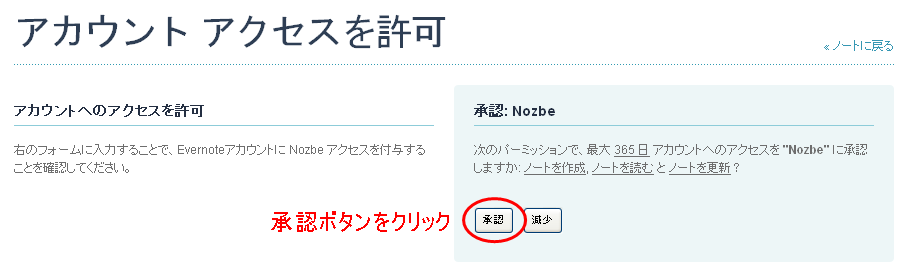先週の日曜日に開催した東ラ研タスク管理分科会の感想について報告したいと思います。参加した皆さんが早ばやと記事をアップされているのを横目にしながら、なかなか記事を書き終わらずこんなに遅いアップになってしまいました。多分私が最後の報告になるでしょう(笑)
感想として一言
たしかに、職場や家庭では、タスク管理というニッチな話題に乗ってくれる人はなかなか居ないと思うので、20人以上の大人数で話が出来るというだけでも嬉しくない訳がないですよね。
それにしても他人の実践方法は本当に参考になりますね。出来れば時間をもっと取って、もっともっと突っ込んだ話をしたかった。
その代わりと言ってはなんですが、博多の街で美味しいラーメンが食べられたのでよしとしましょう(笑)
・良いねカードは効果的 「場の力」「人の力」「秘密のスパイス」 をフルに活用しようということ。
ですので、勉強会が終わった後でも、その内容を振り返ることで、やる気を取り戻す事ができる様な仕掛けを作れないかと検討し、スカイプを使ったスタッフミーティングを何度も議論を重ねました。 その結果として形になったのが、みなさんにお配りした「良いねカード」です。
どうでしょう?勉強会からすでに一週間が経ちましたが、お手元のカードを見直す事で、勉強会の時の熱気を思い出せないでしょうか?もし、心のなかに、少しだけでもホッコリとした暖かい気持ちが沸くようでしたら、僕らの狙いは上手く行ったという事になりますね ^^
・ツールを使っていないメンバーにメールでタスク委譲とリマインド マツ さんが発表されたハックです。 コレはToodledo の機能の一つなのですが、プロジェクト、サブプロジェクト、タスクの一覧をツリー表示にし、メールに添付する事のできるテキストとして吐き出せる機能を使います。
・RTMのタスク共有が意外と受けた
ここで、家族としての大きな目標から買い物リストなどの細かいタスクまで共有しようという考えです。 正直、買い物リスト以外はまだ十分に活用しきれてませんが、夫婦のコミニュケーションをタスクレベルまで落とし込むというのは面白いかもしれませんね。
・GPSを使ったリマインド機能は魅力的 brAin が発表されたハックです。brAinさんは僕らのテーブル、いや勉強会唯一のAndroidユーザーだと思います。(iPhoneからの機種変更)
プッシュ機能が弱いiPhoneではなかなか出来ないハックですね。ツールに何を使うかは関係ないというのが本当なのかもしれませんが、使うツールによってタスク管理へのアプローチが変る良い例だと思いました。
・漠然とした想いをタスク化することで具体化する
この中で、とても興味深かったのが、なりたい自分、将来の目標など、どちらかというと漠然とした目標についてのタスク管理でした。 かなり、プライベートな部分なのて、具体的な内容を見せて頂くことは出来ませんでしたが、このカテゴリーのタスク管理はとても難しく、自分も出来ていない所なので、機会があればもう一度詳しくお話を伺いたいと思いました。
・GTDのレビューはしっかりとやらないとなぁ Nozbe で毎週土曜日に週次レビューを行う設定を入れておこう。
・そうそうNozbeといえば 淺田さん 。最近プライベート関連のタスク管理(GTD)をこのアプリで行っているので、他のユーザーがどのような感じで使っているか興味津々で聞かせて頂きました。 EverNoteでGTDのベースを作る NozbeのアップデートでGoogleカレンダーとの連携が完璧になった! 第1回東京ライフハック研究会 タスク管理分科会でのLT資料 Nozbeで(やや強引に)リマインダーを使う方法
・結婚式の段取りをWBSでやっている人がいた、流石だ
WBSとは WBSという業務管理手法について WEBベースのガントチャートアプリ「gantto」を試してみた
このような感じで、2時間30分という短い時間ではありましたが、非常に密度の濃い時間を過ごすことが出来ました。これも、参加者皆さん一人ひとりが積極的に参加して頂けたからこそだと思います。 ヨシナ さん、本会での経験を元に色々とアドバイスを頂いた本会スタッフのみなさん、本当にありがとうございました。改めて感謝です。
現在第二回目の開催に向け、一回目の開催を振り返った改善点、良かったところを洗い出し、すでにテーマ選びを始めているところです。 次回はさらに幅広く、また掘り下げた内容に出来るよう考えて行きたいと思います。
それでは、また皆さんとお会い出来るのを楽しみにしています。
あ、そういえば分科会スタッフと参加者のリストを作りましたので、フォローどうぞ! http://twitter.com/Moyori/tokyotask
電子書籍「あのプロジェクトチームはなぜ、いつも早く帰れるのか?」を発刊させて頂きました。執筆する際、最も力を入れた箇所、想いについては
こちら
Nozbe のFreeアカウントではプロジェクトを5つまで作れます。
Post Footer automatically generated by Add Post Footer Plugin for wordpress.






























 するぷろから投稿テスト
Posted from するぷろ for iPhone.
するぷろから投稿テスト
Posted from するぷろ for iPhone.




















































 inboxの整理
inboxの整理 



















 デザインの変更のみとのアナウンスですが、実際に触ってみると全体的に動きがスムーズになっているようです。
デザインの変更のみとのアナウンスですが、実際に触ってみると全体的に動きがスムーズになっているようです。
 Web版にも大規模な機能追加、アップデートが予定されているので、そちらも楽しみにしたいと思います。
Web版にも大規模な機能追加、アップデートが予定されているので、そちらも楽しみにしたいと思います。