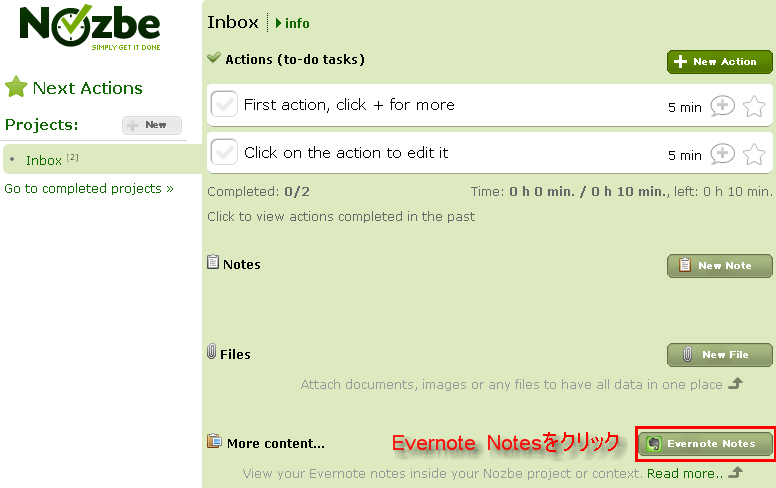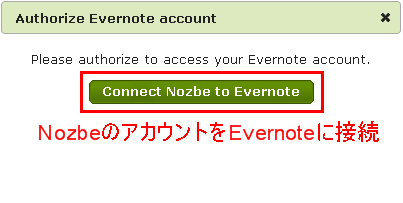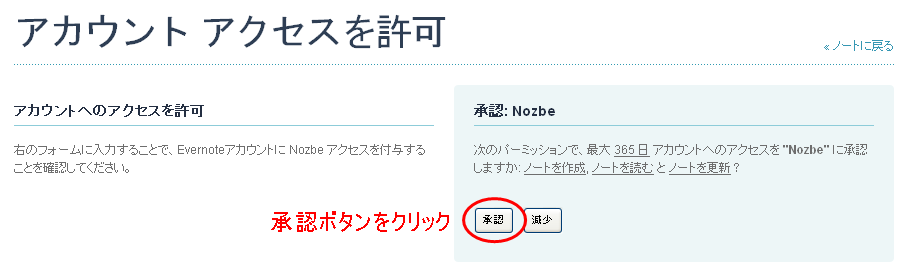photo credit: netzanette via photo pin cc
購入した本が未読のまま積まれてしまう「積ん読」も問題ですが、一度読んだ本が本棚にしまい込まれ放置されてしまうのも問題です。
何故なら、良い本であれば、読み返す度に気づきが産まれ、難解なものは自己の成長度によって理解の範囲も変わるからです。本は一度だけ読んで満足するのではなく、出来るだけ多く読み返した方が良いのは言うまでもありません。
問題は、一度本棚にしまわれると、なかなか目が向かなくなり、その読み返しの習慣が作りにくいことです。
この記事では、自分の持っている本をデータベース化し、読み返したい本のリストを作り、読み返す順番の基本となる優先順位を決める方法について紹介します。
■使用するサービス
・MediaMarker(iPhoneアプリ)
・MediaMarker(Webサイト)
・Evernote
・Awsome Note
・Nozbe
それでは各ツールの使い方について説明します。
■MediaMarker(iPhoneアプリ)
最初に行うのは、書籍の登録です。
MediaMarkerのバーコード読込み機能を使用すれば、書籍情報を書影と併せて簡単に登録出来ます。
▼MediaMarker登録後の画面

この本のバーコードを読み取り、MediaMarkerに登録する作業が一番手間なのですが、私は年末の大掃除の時、全ての本を一度本棚から出し、整理をするのと併せ一気に行いました。
■MediaMarker(Webサイト)
Webサイト側での作業はさほどありません。
ここで設定するのはMediaMarkerとEvernoteを連携させるための設定です。
MediaMarkerでも、既読、未読などの分類は出来ますが、下記の問題点
・日常的にアクセスするサービスではないこと
・一覧性に欠けること
・他のアプリとの連携が出来ないこと
から、書籍のデータベース化と整理はEvernoteで行います。
▼設定は、サイトにアクセスし必要項目にチェックを入れます。
これで、Mediaマーカーに本が登録されると、自動的にEvernoteに書籍情報の入ったノートが作成されます。
▼Evernoteに転送されたノート

■Evernote
Evernoteに登録した書籍ノートを分類する作業はEvernoteで行います。
登録した書籍の状態により、それぞれ
・登録:購入して読みたい本
・購入:購入済みの本
・読中:今読んでいる本
・読了:読み終わった本
のノートブックに振り分けられます。

■AwsomeNote
分類が終わったら、登録した本に優先度を与え、読む順番を決める作業を行います。
先ほどのEvernoteの画面をみると、ノートブックの先頭に【aNote】の文字が表示されています。これは、Evernoteのノートブックが、iPhoneアプリのAwsomeNoteと同期していることを示します。
登録した書籍のデータを何故AwsomeNoteに同期させるのか?その理由は、それぞれの書籍情報に優先度を付けられるからです。具体的に説明します。
AwsomeNoteのアプリを立ちあげ、読書関連のページを開くと、先ほどお見せしたEvernoteと対応したフォルダーが表示されます。
▼このフォルダーの中に、全ての書籍情報が入っている。

表示方法はリストの他にもサムネイル形式などが選択できます。
ここで重要なのは、色々な条件でリストの並べ替え、ソートが出来ること。
▼【購入済】のフォルダーを開いたところ。上に表示されている書籍ほど優先順位が高い。

▼書籍名称右の★マークが優先度にあたり、ゼロ~五個までの設定が出来る。
優先度の設定は、各書籍のノートを開き、上部の★マークをタップすることで、簡単に★の数を増やしたり減らしたり出来るのです。

メディアマーカー ⇒ Evernote ⇒ AwsomeNoteという流れで登録された書籍は、その時の自分の興味の大きさ、また必要性に応じて優先度が付けられます。
■読書を習慣づける
優先順位を設定し、次にどの本を読むかを決めても、自分の生活の中に「読書」の時間を確保しないと意味がありません。
私は毎日、すこしでも本に向き合う時間を作れるよう、タスク管理ツールのNozbeに、タスクとして登録するようにしています。
▼この画面では、一日15分の読書時間を毎日繰り返して行なうような設定としています。
読書を始める際には、iPhoneのタイムロガーアプリ、iライフログを使って読書時間のログを取ります。

iライフログで計測した時間は、Googleカレンダーに表示されるので、週次レビュー、月次レビューを行なう際の振り返りにも使えますね。
■レビュー
冒頭にも書きましたが、本棚に並んでいる本は、定期的に棚卸しを行わないと、壁の一部となってしまいます。
これはデータベース化した書籍データも同じであり、振り返りの時間がないと、他の情報に埋れてしまうのは同じです。
それを避けるための仕組みが、月に一度の月次レビューで設けている【読書レビュー】の時間です。具体的には
・登録した書籍一覧を見直しながら、優先順位の見直し
・読了した本のコメントチェック
を行っています。
■まとめ
情報(書籍の一覧)を収集し、処理・整理を行い、レビューを重ねながら実行(読書)する。
この流れはGTDのフローと同じですね。
日頃から慣れ親しんだGTDの流れに沿って、物事を整理し考えるという習慣が身についた結果、読書についてもこのような仕組みを作ったのかもしれません。
整理されず乱雑に並べられた本棚が、モヤモヤした頭の中だとすれば、その全てを書き出すことで、スッキリするのは当然です。

電子書籍「あのプロジェクトチームはなぜ、いつも早く帰れるのか?」を発刊させて頂きました。執筆する際、最も力を入れた箇所、想いについては
こちら
Nozbe のFreeアカウントではプロジェクトを5つまで作れます。
Post Footer automatically generated by Add Post Footer Plugin for wordpress.












































![Image(86)[4] Image(86)[4]](https://i0.wp.com/www.gtdfun.com/wp-content/uploads/2012/03/Image864_thumb.jpg?resize=284%2C424)
![Image(87)[4] Image(87)[4]](https://i0.wp.com/www.gtdfun.com/wp-content/uploads/2012/03/Image874_thumb.jpg?resize=284%2C424)
![Image(88)[4] Image(88)[4]](https://i0.wp.com/www.gtdfun.com/wp-content/uploads/2012/03/Image884_thumb.jpg?resize=284%2C424)
![Image(89)[4] Image(89)[4]](https://i0.wp.com/www.gtdfun.com/wp-content/uploads/2012/03/Image894_thumb.jpg?resize=284%2C424)
![Image(90)[4] Image(90)[4]](https://i0.wp.com/www.gtdfun.com/wp-content/uploads/2012/03/Image904_thumb.jpg?resize=284%2C424)
![Image(91)[4] Image(91)[4]](https://i0.wp.com/www.gtdfun.com/wp-content/uploads/2012/03/Image914_thumb.jpg?resize=284%2C424)
![Image(92)[4] Image(92)[4]](https://i0.wp.com/www.gtdfun.com/wp-content/uploads/2012/03/Image924_thumb.jpg?resize=284%2C424)
![Image(93)[4] Image(93)[4]](https://i0.wp.com/www.gtdfun.com/wp-content/uploads/2012/03/Image934_thumb.jpg?resize=284%2C424)
![Image(94)[4] Image(94)[4]](https://i0.wp.com/www.gtdfun.com/wp-content/uploads/2012/03/Image944_thumb.jpg?resize=525%2C299)