 photo credit: mohammadali via photo pin cc
photo credit: mohammadali via photo pin cc
ボトムアップが基本のGTDをトップダウンの視点で管理する方法です。
GTDのフローは、身の回りにある気になる事の収集から始まります。
気をつけなければならないのは、収集した気になる事、そこから生成したタスクリストを高い視点からレビューを行わないと、目先のタスク管理と実行に謀殺されてしまうことです。
これでは、ボトムアップどころかボトムステイです。
書籍の中では、レビューを行う際、それぞれの高度毎にどの様な視点を持てば良いかについて紹介されています。
高度5000メートル 人生
高度4000メートル 3~5年後の構造
高度3000メートル 1~2年後の構造
高度2000メートル 責任を負っていること
高度1000メートル 現在のプロジェクト
高度0メートル 現在の行動
しかし、その言わんとすることは理解出来るものの、具体的な方法となると、何処から手を付ければ良いか悩んでしまい、レビューの手が止まってしまいます。
おそらく、この部分についてしっかり書こうとすると、それだけでも本一冊の分量になること。
それと、GTDの解説本としては、語るべき対象から少し外れること。また、このテーマについては、求める結果、・目標が人それぞれ大きく異ることから、具体的な方法論まで記述しなかったのでしょう。
この分野に関する書籍としては、おそらく
などが適切です。
この記事では、7つの習慣で紹介されている役割ごとのミッションを、どのようにして具体的なタスク管理ツールに落としこんでいくか。そのプロセスについて紹介します。
自分の役割とは何か?
7つの習慣(第三の習慣)では、自分がどのような役割を担っているか、そしてその役割についてどのような目標を定めるかについて説明されています。
本の中では、例として
| 【男性】 ・夫・父親 ・商品開発担当課長 ・研究員 ・部下を育てるもの ・友人 ・人生を楽しむもの ・健康維持 | 【女性】 ・自分を成長させる ・妻 ・母親 ・プランナー ・情報発信 ・PTAの役員 ・料理の名人 |
男性、女性の視点からこのような役割が挙げられています。
わたしの場合は
・仕事:職務
・仕事:プロジェクト
・家族:夫
・家族:父親
・親族
・個人:健康
・個人:自己研鑚
・個人:ソーシャル
・勉強会主催
大きくはこのような役割があると考えており、このそれぞれの役割毎に複数のプロジェクトが登録されています。
 photo credit: John Carleton via photo pin cc
photo credit: John Carleton via photo pin cc
役割ごとのミッションを整理する
整理した役割と、その役割に対する目標は、紙に書くなど目に見える形にして定期的に確認し更新します。
そのツールとして使っているのは、ブラウザで利用できるマインドマップサービス、Mindmisterです。
他にも色々なサービスがありますが、PCのブラウザ、iPhone(iPad)アプリで同じデータを編集出来ること。またGoogleドキュメントと同じように一つのデータを復数の人で同時編集出来ることから、このサービスを使うことにしました。
Mind Mapping Software – Create Mind Maps online
具体的な方法としては、役割ごとにマインドマップのブランチを伸ばし、それぞれについて細分化出来るものは分割し、その一つ一つについて、目指す目標を書き込みます。
大切なのは、この段階で完璧なリストと目標を作ることではなく、それを定期的に確認し、タスクリストを整合をとるための習慣を作ることです。
わたしはその振り返りの時間を、週末の週次レビューで行なっています。
タスク管理ツールとの関連付け
役割と、役割ごとの目標が出来たら、それぞれの項目と具体的なタスクリストとの関連付けを行います。
タスク管理ツールとして使っているのは、PCのブラウザで使用するNozbeです。具体的な関連付けはNozbeのラベル機能を使います。
その関連付けの方法は、ラベルの名称を、先ほどマインドマップで作成した役割の名称と合わせること。そして、全てのプロジェクトをそれぞれのラベルに振り分けることです。
幾つかのラベルについて具体的に説明します。
▼仕事:ここでは、私が担当する案件の一覧が表示されています。
このようにして、抽象的になりがちな自分の役割と、それぞれの目標を明らかにし、具体的なプロジェクトリスと関連付けながら、それぞれの目標に進むための具体的な行動をタスクリストとして追加するのです。
そして週次レビュー、月次レビュー、年次レビューを行う中で、ミッションリストの内容を加筆・修正し、登録しているタスクに抜けが無いか、塩漬けになってないか、少しづつでも進んでいるか、不必要となった役割はないか、などの確認を行うのですね。
このプロセスを通じて、初めてGTDの高度モデル、7つの習慣で説明されるようなトップダウンのタスク管理と、GTDの基本であるボトムアップのタスク管理が結びつくのです。
まとめ
現時点で作成している役割ごとの目標は、まだまだ曖昧です。これから行うレビューの中で、それぞれの目標に対し、5年度、1年後、1ヶ月後などの期限を切り、それぞれに対するより具体的なロードマップを作ります。
GTDを基本とするタスク管理を初めて、もう二年以上経ちました。
仕事も含め、日常生活をストレスフリーに過ごすためのタスク管理は身につけたと思いますが、今後はより高い目標に到達するためのタスク管理について模索したいと思うのです。

電子書籍「あのプロジェクトチームはなぜ、いつも早く帰れるのか?」を発刊させて頂きました。執筆する際、最も力を入れた箇所、想いについてはこちら
Nozbe のFreeアカウントではプロジェクトを5つまで作れます。
Post Footer automatically generated by Add Post Footer Plugin for wordpress.






























 inboxの整理
inboxの整理 

















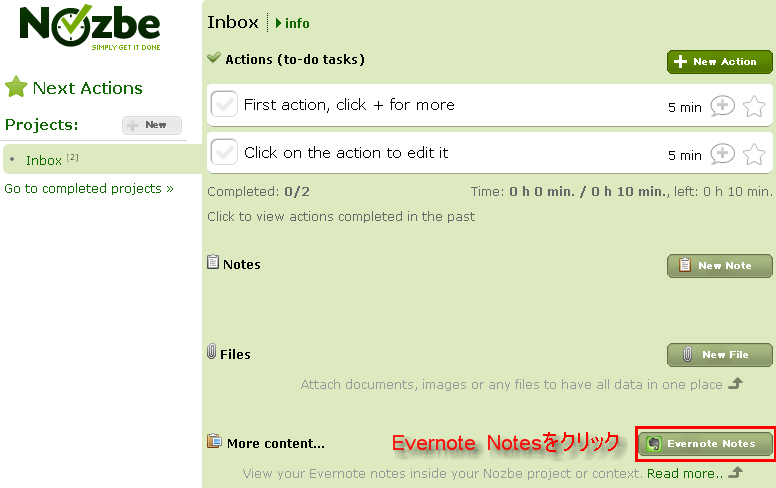
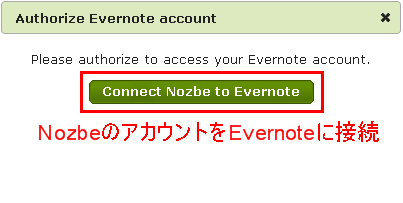
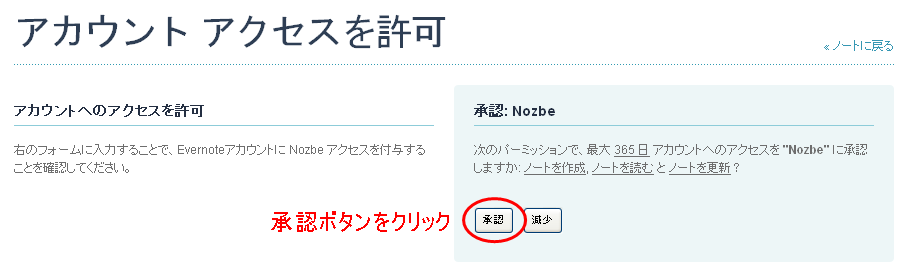













































 通勤途中の電車の中やトイレでならまだしも、布団の中で目を瞑っている間も、仕事の事を考えているようでは、睡眠の質も下がり、休息もとれません。
通勤途中の電車の中やトイレでならまだしも、布団の中で目を瞑っている間も、仕事の事を考えているようでは、睡眠の質も下がり、休息もとれません。









 カレンダーのスパン(月間、週間、一日)を選ぶメニューがありますが、GTDのプラットホームとして使いますので、表示を週間表示にします。
これで、一週間の稼働時間を全てカレンダー上で俯瞰することが出来るようになりました。
カレンダーのスパン(月間、週間、一日)を選ぶメニューがありますが、GTDのプラットホームとして使いますので、表示を週間表示にします。
これで、一週間の稼働時間を全てカレンダー上で俯瞰することが出来るようになりました。


 タスクを終わらせるのに要する時間の見積もりですが、アクションリストからドロップしたタスクは、基本的には細かく分解されている筈ですので、上記で設定したタスクの最小単位(30分)を基本とし、それ以上かかりそうなタスクはその見積もり時間をベースに時間の増減を行います。
時間の増減を行う操作は非常に簡単で、Googleカレンダーと同じく、タスクをドラッグすることで時間の移動、下線をドラッグし広げることで時間の変更を行うことが出来ます。
タスクを終わらせるのに要する時間の見積もりですが、アクションリストからドロップしたタスクは、基本的には細かく分解されている筈ですので、上記で設定したタスクの最小単位(30分)を基本とし、それ以上かかりそうなタスクはその見積もり時間をベースに時間の増減を行います。
時間の増減を行う操作は非常に簡単で、Googleカレンダーと同じく、タスクをドラッグすることで時間の移動、下線をドラッグし広げることで時間の変更を行うことが出来ます。
 Outlookのカレンダーは、アプリケーションベースなので、右クリックでのコピー&ペーストや、CTRL+ドラッグでタスクコピーなどを行うことが出来るため、カレンダー上でのタスク操作は非常に簡単で直感的となっています。
これは、WEBベースのGoogleカレンダー(現時点)では出来ない操作ですね。
GTDを実践する際、このような細かい部分の操作性の悪さがストレスになり、GTDを継続していくための障害になったりするので、使用するツールの選定はとても大事だと思います。
Outlookのカレンダーは、アプリケーションベースなので、右クリックでのコピー&ペーストや、CTRL+ドラッグでタスクコピーなどを行うことが出来るため、カレンダー上でのタスク操作は非常に簡単で直感的となっています。
これは、WEBベースのGoogleカレンダー(現時点)では出来ない操作ですね。
GTDを実践する際、このような細かい部分の操作性の悪さがストレスになり、GTDを継続していくための障害になったりするので、使用するツールの選定はとても大事だと思います。
 このようにして、カレンダーに配置した各タスクと一日の終わりを目に見える形で締め切りを設けることは、ダラダラと作業をしてしまう事を避けるのに非常に効果的です。
このようにして、カレンダーに配置した各タスクと一日の終わりを目に見える形で締め切りを設けることは、ダラダラと作業をしてしまう事を避けるのに非常に効果的です。













