
photo credit: Pete Boyd via photopin cc
7つの習慣で書かれている第二領域のタスク、いわゆる緊急ではないが重要と位置付けられているタスクを生活習慣に取り入れるには、大きく分けて三つのステップが必要です。
1. 自分にとっての第二領域の定義
2. 具体的な行動としてリスト化する
3. 生活の中に取り込むタイムマネジメント
今回の記事では、私がそれぞれのステップをどのような方法で行なっているかについて説明したいと思います。
■自分にとって第二領域のタスクは何か?
これについては、以下の記事で紹介しています。
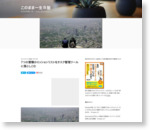 7つの習慣のミッションリストをタスク管理ツールに落としこむ – このまま一生β版
7つの習慣のミッションリストをタスク管理ツールに落としこむ – このまま一生β版
第二領域のタスクとは、こつこつと継続して実行することで、未来の自分を大きく改善する投資活動だと解釈しています。
個人的なもので言えば英語の勉強。
緊急性はありませんが、仕事で使えるレベルの英語力を身につけられれば、仕事の幅が広がります。去年はウガンダと東ティモールへ行きましたが、英語力を高めておけば、声をかけてもらうチャンスはもっと多くなるでしょう。
他には、このブログを更新するのも第二領域のタスクに含まれます。
更新しないからと言って誰からも文句は言われませんが、一つ一つ記事を積み重ねることで、論理的な文章構成力、表現力、また発想力が鍛えられます。
また、現時点での広告収入は微々たるものですが、PVを増やせれば家計に組み込むことが出来るレベルになると考えています。
個人的な第二領域のタスク以外にも、家族や仕事、他にも社会活動など自分が負っている役割毎に、その価値を高められるものがあるはずです。
そして、それらを自分の理想に向け改善するため、どんな行動が必要か?
先ずはそれを見極める必要があるのです。
なかなか、見つけることが出来ないという方は、先ずは自分の負っている役割を考える所から始めるとよいでしょう。
■具体的な行動に落とし込めているか?
次のステップは、第一のステップで定めた第二領域のタスクを具体化することです。
具体化というのは、そのタスクを今すぐ行動に移せる状態にすることです。
そのために必要なのがタスクリスト。
人は、目の前に具体的なリストがないと、やるべき事、やりたいことを行動に移す際の心理障壁を高く感じます。

photo credit: net_efekt via photopin cc
仕事を終え、帰宅後にシャワーを浴び、夕食を済ませ、子供の寝かしつけを終わらせたあと、グッタリ疲れた頭で「さて何をしようか?」と考えているようでは駄目なのです。
そんな状態で机に座りPCの電源を入れても、ダラダラとニュースを読み、TwitterやFacebookのタイムラインを眺めるだけて時間が過ぎ去ってしまいます。
やっとの事でたどり着いた貴重な自分の時間、そこで何をするかは前もって決められ、リスト化されて初めて具体的な行動に移せます。
これを実行し続けていれば目標に辿り着ける。
自分でそう信じられるようなリストが常に目の前にあって初めて、目標への一歩を踏み出すことが出来るのです。
先ずは、役割毎に定めた目標とそれを達成するための具体的なタスク、またはプロジェクト(複数のタスク)を書きだし、すぐに確認出来る所に保存しましょう。
これはどんな形式でも構いません。
手帳でも結構ですし、Evernoteに専用のノートブックを作っても良いでしょう。
私はこのブログで何度も紹介しているNozbeに、全てのタスクを保存し定期的にレビューを行なっています。
そうやって目標にたどり着くまでのタスクリストを常に最新の状態にしているのです。
■生活の中に取り込むタイムマネジメント
先ほど紹介したような夜の一場面。
全ての用事を済ませたあと、寝るまでの1時間に何をするか?
その時々の気分でなんとなく決めるのではなく、第二領域のタスクを計画的に行動に移すにはもう一工夫が必要です。

photo credit: gadl via photopin cc
時間にもう少し余裕があれば、Nozbeのプロジェクトリストを一通り眺め、その中から今日やることを選択するのですが、限られた時間の中でそのレビューを行なうのは得策ではありません。
そのような場面で、自分の納得できる行動を選択するには、その残り時間を有効活用するためのタスクリスト、ここでは各タスクに見積り時間を記入したテンプレートを数種類作っておくのが効果的です。
では、具体的にどのようなリストを作っているか紹介します。
■30分コース

■60分コース

■120分コース

これらのテンプレートは、寝るまでの時間がどれ位あるかによって自動的に選択されます。
30分しかない場合は、30分コースのテンプレートをエクセルベースのタスク管理ツール(TaskChute2)にインポートし、上から順番に処理していくのですね。
▼ちょうど今90分コースのブログ執筆タイムにいるところ

■まとめ
第二領域のタスクでも、例えば明日までに、今週末までに終わられなければならないなどの緊急性を帯びたものがあれば、何も考えずにそれを実行すれば良いのですが、そのような制約がない場合、逆に選択肢が多すぎることで、適切な行動を選択出来ない事が多々あります。
タスク管理の基本はその場で何をしようか?と考えないこと。
前持って決めているか、もしくは目に見えるリストの中から選ぶだけの状態にしておくことが大切なのです。

電子書籍「あのプロジェクトチームはなぜ、いつも早く帰れるのか?」を発刊させて頂きました。執筆する際、最も力を入れた箇所、想いについては
こちら
Nozbe のFreeアカウントではプロジェクトを5つまで作れます。
Post Footer automatically generated by Add Post Footer Plugin for wordpress.


Windowsユーザ向けブログエディタの決定版!Windows Live Writerがあまりに便利!!への補足 – このまま一生β版












































