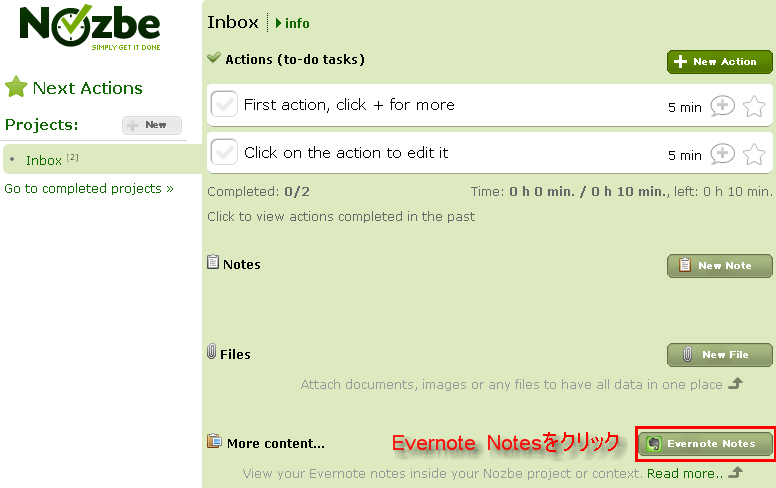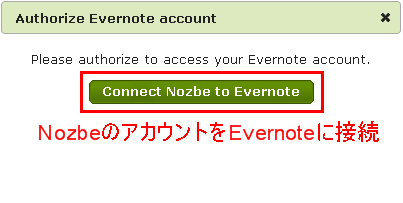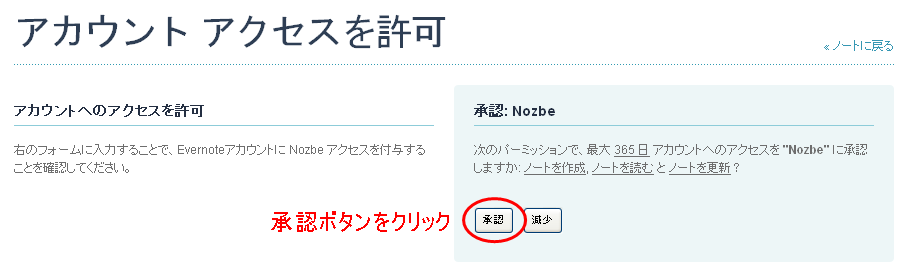Nozbeのインターフェイスがちょっと変わったなぁ~と思っていたら、変わったのは見た目だけではなくNozbeの使い方にぐっと広がりを持たせるようなアップデートが含まれていました。
NozbeのアップデートでGoogleカレンダーとの連携が完璧になった!
上記のエントリーでも書きましたが、Nozbe はGoogleカレンダーとデータの連携を取ることが出来ます。
このデータというのは、追加したタスクの期日や見積もり時間の事です。
これまでのインターフェイスでは、期日までの入力は比較的簡単に出来たのですが、その一日の中で、どの時間帯にどれくらいの時間を割くかの入力は非常に面倒なものでした。
(一度Googleカレンダーにデータを転送した上で、Googleカレンダー上で時間の変更を行う必要がありました)
今回のバージョンアップで、タスクの追加時に直接、期日、開始時間、見積もり時間を入力することが出来るようになりました。
先ずはタスクを入力し、info画面で日付の設定をボタンをクリックします。
カレンダーが表示されるのはこれまでと同じですが、その下にスライドバーが追加されたのが大きな変更箇所です。
ここで、そのタスクを開始する時間を設定することが出来るようになったんですね。
この入力が終わると瞬時にGoogleカレンダーに情報が転送されます。
Googleカレンダーを開きブラウザをリロードすると、一日のスケジュールのなかにタスク実行の時間帯が表示されます。
こんな感じですね。↓
このバージョンアップで §5 カレンダーとの組合わせ この当たりのエントリーで実行していたタスク管理手法をNozbeとGoogleカレンダーだけで出来るようになりそうですね。

電子書籍「あのプロジェクトチームはなぜ、いつも早く帰れるのか?」を発刊させて頂きました。執筆する際、最も力を入れた箇所、想いについてはこちら
Nozbe のFreeアカウントではプロジェクトを5つまで作れます。
Post Footer automatically generated by Add Post Footer Plugin for wordpress.