タスク管理を継続して実践していると、何かのタイミングでその効果がグンと上がる瞬間があります。
それは使っているツールの変更や他のツールとの組合せ、リストの作り方をちょっと変えるなどちょっとした工夫です。
このブログでタスク管理を中心に記事を書き始めて2年くらい、タスク管理を意識的に始めて5年ほど経ちましたが、あの時から大きく変わったな、と感じるポイントが何度かありましたのでそれらについて紹介したいと思います。
■タスク管理を始めたとき
私がタスク管理を意識して始めたきっかけは、仕事に追われ多忙な毎日を何とかしたいという一心でした。
電話のメモや、作業内容を書き留める備忘録と一緒に自分がやる事を忘れないようテキストメモを残していたのが最初だったと記憶しています。
その辺りの経緯はこちらの記事でまとめています。
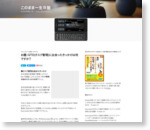
お題:GTD(タスク管理)に出会ったきっかけは何ですか? – このまま一生β版
それまでは、手帳や卓上カレンダー、またパソコンの画面脇に貼り付けた付箋で、ざっくりとしたやることリストを管理していました。
しかし、その程度のやり方では、そこから抜け落ちたやるべき事の大半が頭の中に残ってしまったためそれらを忘れないようにという気持ちから常にストレスを感じていました。
■GTDとの出会い
頭の中の気になることを全て書き出し、頭の中をからっぽにする。
今となっては当たり前になってしまいましたが、この考え型に出会えたのが目には見えないながらも、精神的に最も大きな変化をもたらしました。
 ゆっくりと動きながら高速でこなす、一流の研究者の Doing リスト | Lifehacking.jp
ゆっくりと動きながら高速でこなす、一流の研究者の Doing リスト | Lifehacking.jp
そのきっかけとなったのは、こちらの記事です。
こちらの記事でも書いてますが、そこからGTDという言葉を知り、書籍やウェブの関連記事を読みながら試行錯誤を始めました。
■OutlookからNozbeへ
私がタスク管理を始めたきっかけは、最初にも書いたとおり、仕事を何とかしたいというのが動機でしたので、タスクリストの内容は100%が仕事関連のものだけでした。
使っていたツールはOutlookでしたが、それはその当時使っていた携帯電話がWILLCOMのスマートフォンで、端末にプリインストールされていたTodo管理ソフトが、Outlookのそれと同期が出来たからです。
ふと思い出したやるべき事を、携帯のTodo管理ソフトにその場で入力し、そのデータをUSBで同期させたPC上で確認するという手法は、クラウドが主流の今となっては古臭い感じもしますが、本質は変わっていません。
PC上でタスクリストを確認し、Outlookのカレンダー上で並べ替えをするやり方は、今でも良かったと思ってます。
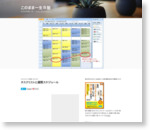 タスクリストと週間スケジュール – このまま一生β版
タスクリストと週間スケジュール – このまま一生β版
本当はプライベートのタスクも管理したかったのですが、Outlookのタスク管理画面が、仕事、プライベートと上手く切り替えられなかったこと、また、タスクの粒度を落としにくかったため、今でいうプロジェクト単位の管理しか出来ていませんでした。
その後、仕事、プライベートのタスク全てを一つのツールに纏めたいという思いが強くなりGTDに完全準拠という宣伝文句に釣られ、新しいツールに乗り換えました。
それが現在も使い続けているNozbeです。
 Nozbeの使い方~その2(Outlookから乗り換えた理由) – このまま一生β版
Nozbeの使い方~その2(Outlookから乗り換えた理由) – このまま一生β版
このツール変更により、頭の中に残っていた気になること全てを、初めてタスク管理ツールに落としこむことが出来たのです。
■タスクを時間軸にセットする
ここまでは、おもに頭の中の気になること、モヤモヤを一掃し思考をスッキリさせられたことが最大の効果でした。
しかし、やるべき事を明確にリスト化させてもタスクの先送り問題は解決されず、目の前に今日やると決めた事のリストがあっても、なかなか手を付けられない。そんな状態が暫く続きました。
この先送り問題を解決してくれたのがTaskChute方式でした。
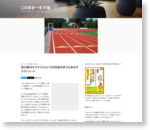 目の前のタスクリストに100%向き合うためのタスクシュート – このまま一生β版
目の前のタスクリストに100%向き合うためのタスクシュート – このまま一生β版
この記事を書いた時点では、マロさんが開発されたブラウザ版のTaskChuteを使わせて頂いてました。(現在はサービス終了となっています)
リストが目の前にあっても実行出来ない。
それはその筈です。なぜならそこに並べてあるもの(仕事)は決して好物ばかりではなく、苦手なもの、出来れば避けて通りたいものも含まれます。
TaskChute方式を取り入れるまでは、その雑多な食材を前にして、好きな物から平らげてしまい、残った苦手なものを横目で眺めているといった感じでした。
その点、TaskChute方式に従うと、その全ての食材(タスク)は、ベルトコンベアに載せられた如く否応がなしに流れてくるため、好き嫌いを言っている暇はありません。
ただ淡々と、順番にリストの上から順番にこなすしかないのです。
自分個人の作業スピートを上げ、タスクとタスク間のアイドリング時間を短くし、1日の作業密度を高めたという点では、これが最も大きな転換期でした。
また、これにより本当の意味で仕事の見通しも付けられるようになりました。
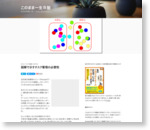 図解で示すタスク管理の必要性 – このまま一生β版
図解で示すタスク管理の必要性 – このまま一生β版
■グループでのタスク共有
Nozbeのタスク共有機能に気がつき、一緒に仕事をするチームメンバーや協力会社の担当にもアカウントを作ってもらい、これからやるべき事を同じ土俵(ツール)で共有したことは、個人の生産性を上げるだけに留まらず、その仕事に関わる関係者全員の作業効率を高めました。
 もうメールには戻れない。Nozbeのコメント機能を徹底的に使ってみる。 – このまま一生β版
もうメールには戻れない。Nozbeのコメント機能を徹底的に使ってみる。 – このまま一生β版
それはただ作業のスピードが早くなったというだけでなく、これからやるべき事の全てを可視化し、誰がいつ迄間に、何をやるのかを明確にすることで、仕事に抜けが無くなった事が最大の効果でした。
それには、タスクリストを紙に印刷して打合せを行ったことや、打合せをテーブルでNozbeの画面を直接見ながら打合せを行うことも効果的でした。
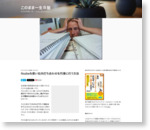 Nozbeを使い社内打ち合わせを円滑に行う方法 – このまま一生β版
Nozbeを使い社内打ち合わせを円滑に行う方法 – このまま一生β版
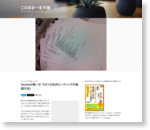 Nozbeの使い方~その12(社内ミーティングの実践方法) – このまま一生β版
Nozbeの使い方~その12(社内ミーティングの実践方法) – このまま一生β版
このステップについてはまだまだ発展途上です。現時点では自分がリストを作り、それをメンバーに移譲するという一方通行です。
今後はメンバーにもっと使いこなしてもらい、組織の上下、左右でタスクの流動化が出来るようになれば、作業の平準化も進むと思ってます。
■第二領域にフォーカスする
ここまで書いてきた転換期は、全てが仕事に関するもの。
全て仕事をもっと楽に、早く、効率的に、皆で進めるにはどうすれば良いか?という模索と試行錯誤の結果から生まれました。
そのお陰かどうか分かりませんが、昔の様に終電間際まで働くことが当たりまえの生活から脱することが出来ました。(絶対的な仕事量と質が変わったというのもありますが)
そこでやっと、少しだけ出来た余剰時間をどう使うか、何に使うか?という個人的で前向きなタスクについて考える余裕が出来のです。
これが、いわゆる第二領域のタスク(緊急ではないが重要なタスク)です。
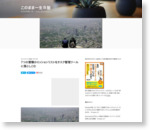 7つの習慣のミッションリストをタスク管理ツールに落としこむ – このまま一生β版
7つの習慣のミッションリストをタスク管理ツールに落としこむ – このまま一生β版
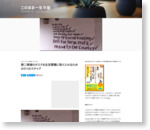 第二領域のタスクを生活習慣に取り入れるための3つのステップ – このまま一生β版
第二領域のタスクを生活習慣に取り入れるための3つのステップ – このまま一生β版
本来ならば、第二領域のタスクのための時間を先に確保しておくべきだったのでしょう。
でも本当に忙しい時期には、繁忙感に襲われその領域の事柄について意識を向けることさえ出来なくなってました。これは大きな反省点です。
この第二領域のタスク管理については、まだまだ結果が伴なっている感じがせず、もっと集中し没頭出来るよう仕組みをチューニングし、それに合わせて自分の生活スタイルも改善するつもりです。

電子書籍「あのプロジェクトチームはなぜ、いつも早く帰れるのか?」を発刊させて頂きました。執筆する際、最も力を入れた箇所、想いについては
こちら
Nozbe のFreeアカウントではプロジェクトを5つまで作れます。
Post Footer automatically generated by Add Post Footer Plugin for wordpress.
作業の効率化を突き詰めたら机からマウスが無くなった – このまま一生β版




































