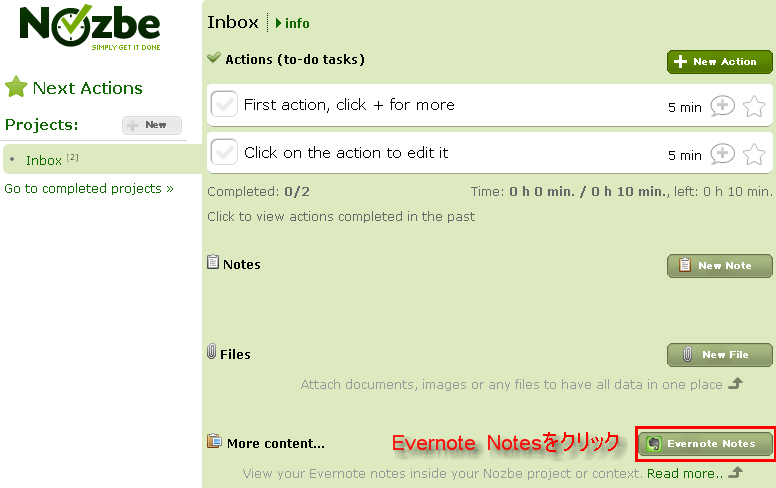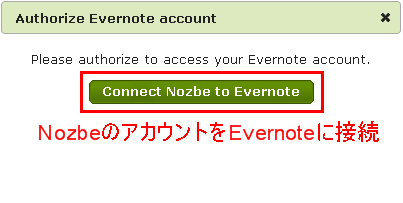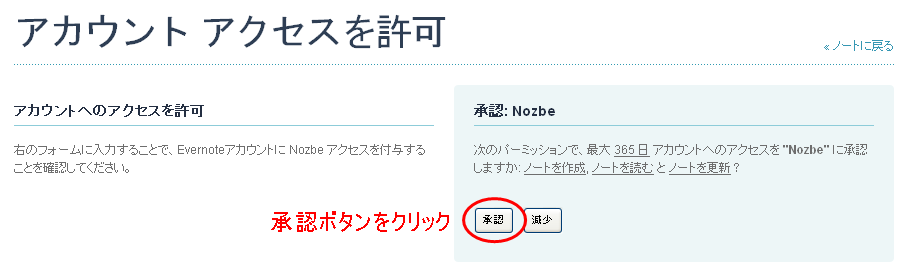前々からプライベート関連のGTDを実践するのにどんなシステムを構築しようかと模索していたのですが、ようやくEvernote⇒Nozbe⇒googleカレンダー⇒Outlookカレンダー の流れで決まりそうです。
そんなツールやシステムにこだわらずにさっさと実行すればばいいのにと言われそうですが、システムや仕組みを考えるのがそもそも好きなのでしょうがないのです。
■プライベートのInboxはEvernoteで一元管理
その一方、プライベートのタスクが発生する(思いつく)のは、自宅でノンビリしている時や、電車に乗っている時など、いわゆる三上と呼ばれる時間帯です。
「三上」で生まれたタスクを捕まえる~その1 「三上」で生まれたタスクを捕まえる~その2
その他にも、ネットをブラウジングしている際に気になる記事を見つけたりすると「後で読む」と言うタスクが発生しますし、TwitterのTLを眺めている時には、誰かの呟きに触発され「何かしたい」「後で読みたい」「どこか行きたい」 などのSomdayリストに入りそうなタスクが発生します。
これらの様な場面で発生するタスクをキャプチャーするのに最も適したツールがまさにEvernote だと思います。理由はEvernoteへノートを作成する方法の多様さですね。
例えば、先ほど挙げた場面ですが
・iPhoneでショートメールの最中
・ネットをブラウジングしている時
・Twitter中
このように、その場その場で適したツール、方法を使う事で、ほぼ全ての場面において、気になる事をサクっとEvernoteのInboxにキャプチャー出来るのです。
これが、プライベートGTDのInboxをEvernoteで一元管理しようと考えた理由です。
■処理ステップはNozbeで
Todo管理のウェブサービス、アプリケーションは山ほどありますが、その中からNozbe を選んだのは、やはりEvernoteとのデータ連携が出来るからです。 Nozbe 上で作成する新しいプロジェクトの名称をEvernoteのタグ名称と合わせるだけです。
私の場合、Evernoteに「Inbox」と言う名称のタグを作っているのでNozbe で同じ名称のプロジェクトを作ると、自動的にEvernoteで「Inbox」のタグを付けたノートがNozbe 上に表示されます。
■週次レビューでEvernoteからNozbeへ Nozbe に読み込んだ時点では、それはランドリーボックスに放り込まれた洗濯物と一緒で仕分けが全くされていません。
■NextactionのタスクはGoogleカレンダーからOutlookカレンダーへ Nozbe を使おうと決めたもう一つの理由は、Nozbe で設定したスケジュールをGoogleカレンダーに吐き出すことが出来ることです。 Nozbe を立ち上げる必要がなく、通常使用しているカレンダーアプリで簡単に確認が出来るのがメリットです。
■まとめ Nozbe の使い方になってしまいましたが、こういうエントリーを書けるのも、APIを公開し多種多様なサービスと連携を取ることが出来るEvernoteの柔軟性があってこそでしょう。
今後は記憶の外部保存スペースとしてだけではなく、例えばノート内でマインドマップを描けたり、簡単なスプレッドシートが扱えたりするなど、思考の場所、その保存場所としても使えるように進化して欲しいものですね。
電子書籍「あのプロジェクトチームはなぜ、いつも早く帰れるのか?」を発刊させて頂きました。執筆する際、最も力を入れた箇所、想いについては
こちら
Nozbe のFreeアカウントではプロジェクトを5つまで作れます。
Post Footer automatically generated by Add Post Footer Plugin for wordpress.














 社内の同じネットワーク上で仕事を進めるのであればDropboxのようなクラウドツールを使う必要はありません。ファイルをイントラ上のサーバーに保存すれば済む話です。
社内の同じネットワーク上で仕事を進めるのであればDropboxのようなクラウドツールを使う必要はありません。ファイルをイントラ上のサーバーに保存すれば済む話です。  国内以上にDropboxが活躍しそうなのが海外案件のプロジェクトです。
国内以上にDropboxが活躍しそうなのが海外案件のプロジェクトです。 





































 inboxの整理
inboxの整理